娘たちもうすぐ10歳、そろそろ自分でネット検索とかコンテンツの閲覧とか自由にやらせてあげたいなと思ってました。しかもノートパソコンは値崩れして以前では考えられないような値段で買えます。ということでお手頃価格なノートパソコンをそれぞれに買い与えることにしました。
子供たちが独自にネットを利用するとなると、心配ごとはといえば・・・やはり「有害サイト」対策ですね。
私の場合はOSが Windows 8 のノートパソコンです。Macの場合はどうなのか分りませんが、きっとApple先生が良い方法を提供してくれているでしょう。
結論から言うと
この三つの防御層(?)でおおよその対策はできそうです。
子供用マイクソフト・アカウントを作る
まずは娘たち専用のOutlook.com(マイクロソフト・アカウント)を作成しました。(私が管理するGoogleAppsのメアドは持っているんですが、別にあらためてとりました。)アカウント作成の際に生年月日を聞かれるので正直に彼女たちの誕生日を入力しました。すると、「未成年」ということで親の許可がいるといわれ、メールアドレス作成はそこで一旦止まりました。
未成年用のメールアドレスは親がログインして許可を与えることで実現しました。ここで面白いな、っと思った仕組みが、私が大人であることの証明としてクレジットカードで50セントの寄付を求められたことです。まず、私のマイクロソフト・アカウントにクレジットカードを登録し、さらにそのカードを使って、それぞれの子供のアカウントを有効にする手続きのステップの一つとして50セントの支払いをするよう指示されます。こうすることで、別の子供が大人のフリをしてアカウントを有効にできないようにしているわけですね。
Windows 8 のノートブックに子供用ユーザーを追加する
箱から出したらまずは、親の私がログインします。これで管理者は私になります。基本的には私のノートブックを子供に貸している形になります。次に、新しいユーザーを追加するステップで「子供用アカウント」を選びます。一旦ログアウトして、子供のマイクロソフト・アカウントでログインし直すと、子供がログインして使えるノートパソコンになるわけです。
ファミリーセーフティー機能を設定する
子供用のWindows 8 アカウントを段階でファミリーセーフティー機能を使えるように設定できます。この機能はノートパソコン上で使うパターン(管理者としてログインして活動状況を監視する)と、ネットで使うパターン(familysafety.microsoft.comで監視する)と二つあります。一人の娘のはノートパソコン上で、もう片方のはネットで使うパターンに設定してしまい、しばらく混乱しましたが、管理者としてログインして子供のアカウントの設定でどちらか選べるようになっていました。私は断然、ネットで使うようにしました。
ファミリーセーフティー機能はこんな機能があります。
活動レポート
おそらくこれがもっとも重要で効果のある機能。特に「Web の活動」を見ると、子供がどのサイトに行ってどんな検索をしたかが分ります。
下はいろいろと実験してみた結果です。
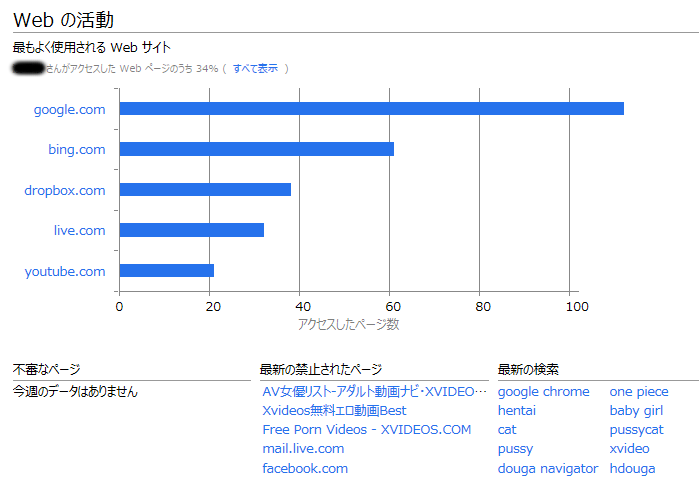
これを子供本人に見せて、親が時々このレポートを見るよ、っと伝えておけば自分から有害サイトに行くことはほぼ無くなるでしょう。
ちなみに、このレポートはIEだけでなくChromeからの閲覧もトラックしてくれます。なのでブラウザを替えて見る、という作戦は上手くいきません。
Webのコンテンツの制限レベル
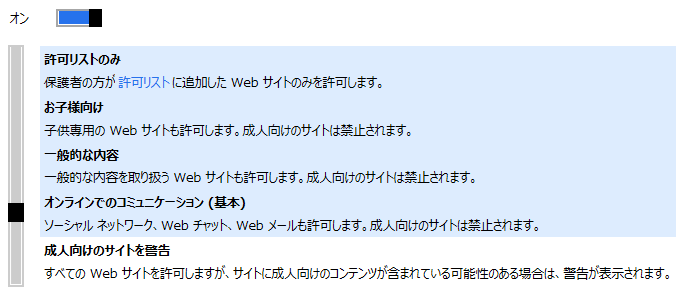
一番厳しい「許可リストのみ」が保護者が明示的にOKを出したサイトだけ見れる(いわゆるWhitelist作戦)、一番ゆるい「成人向けのサイトを警告」が成人向けサイトも含めて全て閲覧OK。その二つの間に3つのレベルがある(「お子様向け」、「一般的な内容」、「オンラインでのコミュニケーション」)子供の年齢に応じて選べます。私は2番目に緩い「オンラインでのコミュニケーション」を選びました。というのも、このレベルじゃないとメールのやり取りができないのです。成人向けコンテンツはブロックしてくれるので、これでよしとしました。
ファイルのダウンロード

禁止するためのチェックボックスがあります。当面はいろいろとインストールする場合に不便なのでOFFですが、落ち着いたらONにするかもしれません。
時間制限
これは私は一切設定しないことにしましたが、「一日のうち何時間PCを使えるか」と「一日のうち、どの時間帯で使えるか」を設定できます。よほどパソコン中毒にでもならない限りは必要ないかなと思いますし、活動レポートを見て、子供と話し合いながら設定するのがいいかなと思います。
アプリの制限
これはあんまり使えない。だって制限かけられるアプリのリストが完全じゃな・・・よほど使って欲しくないアプリは入れない、で済む話だと思う(まぁ家族共有の場合には便利かな・・)
ゲームの制限
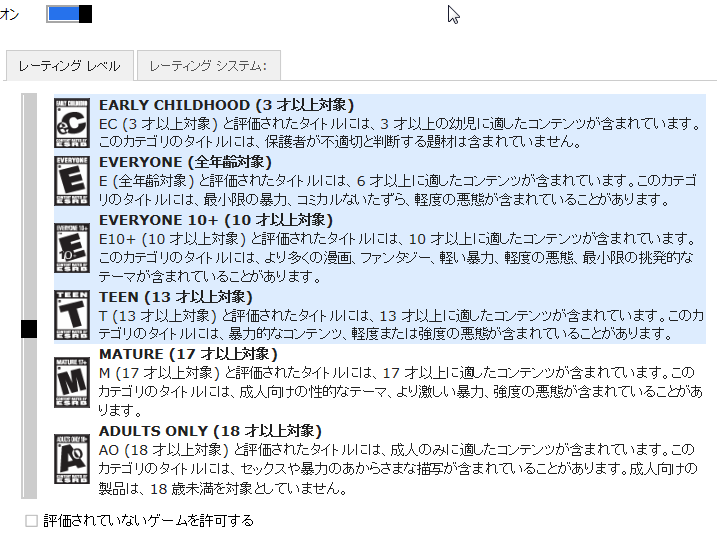
これも一応、念のために設定。うちの娘たちがどれほどのゲーマーになるのか(どれほど彼女らのお小遣いをゲームに使うのか)未知数なので、一応「血みどろ」なゲームがプレイできないぐらいに設定しておいた。
Google Safe Search 設定
GoogleのChromeブラウザで検索をすると、検索結果にはキーワードが出てきます。リンクを辿っていくと、目的ページはファミリーセーフティーのお陰で閲覧できません。Google SafeSearch設定をONにすると、この検索結果にも出てこなくなります。

ただ、このGoogle SafeSearch の設定ってなんか直感的じゃなくてしばらく試行錯誤しました。この「Google のセキュリティツール」のページにあるようにとても便利なんだけど、よくわからなかったのが「Lock SafeSerach / セーフサーチ ロック」のやり方。
まず、ノートブックに子供のアカウントでログインした状態でChromeを立ち上げます。子供のGoogleアカウントでログインします。そして、セーフサーチをONにします。テスト検索すると、ちゃんと有害サイトがフィルターされて出てきます。
さて、ロックをかけようとするとさらにGoogleへのログイン画面が出てきますが、この再に子供のGoogleアカウントのパスワードを要求してきます。指示に従っていくと、つまりは「子供が自分自身にロックをかける」状況になります。実験で「ロックを解除」の手順を踏むと子供自身のGoogleアカウントで解除できました・・・。
意味無いです~
っで、再度挑戦。ロックをかける段階で、「別のアカウントでログイン」を選び、一旦子供のアカウントから出て、保護者のGoogleアカウントでログインし、ロックの確認画面でOKを出す。そして一旦保護者アカウントからログアウトし、再度子供のGoogleアカウントでログインしたら・・・ちゃんとロックがかかっていました。そこからロック解除を実験でしてみたら、子供自身がロック解除はできないようになっていました。
結果、希望したとおりの状況、つまり「子供が自分でロック解除できない。ロック解除は保護者しかできない。」になったのでいいんですが、ちょっと手順があいまいでとても分りにくい。
というわけでノートパソコン、娘たちに渡せる状態になったと思います。おそらく完全ではないけれど、後は親と子の会話をベースに安全なネット利用環境を作っていければいいと思ってます。