Raspberry Pi 来たけどUSBキーボード持ってないです・・・
以前注文してた Raspberry Pi 2 Model B がAmazonから届いた。
ところで我が家にはUSBキーボードはない。HDMIモニターには居間のテレビが使えるけど、テレビの前に座って使うと首が痛くなりそうで遠慮したい。
出来ればノートパソコンからの遠隔操作が好ましい。操作の手段はSSHでも十分だろうけど、出来ればWindowsパソコンからリモートデスクトップできればGUIも使える。
以下、リモートデスクトップが出来るようにする手順。
USBキーボードやHDMIモニターなしでPiにアクセスする
ノートパソコンからPiにアクセスする方法として二つの方法が検索で見つかった
1.LANケーブルでつなぐ(うまくいかなかった)
これは簡単そうだったんだけど、うまくいかなくてまだ原因も分からない。原理としては、SDカード上のファイルを直接編集して、Piに任意のIPをあてがって、イーサネットケーブルでつなぐ、という単純なもの。IPはノートパソコン側のインターフェイスのIPが169.254で始まるアドレスなんで、Pi側も169.254で始まる適当に選んだアドレスにしてある。これでノートからPiにアクセスできる、っと参考にしたサイトなどは書いてるんだけどねぇ。多分私の理解不足。後日再度挑戦してみる。
2.無線LANルーターにつないでWiFi経由でアクセス
これは簡単に出来た。
まず、Piを無線LANルーターの空いてるポートにイーサネットケーブルで繋ぐ。
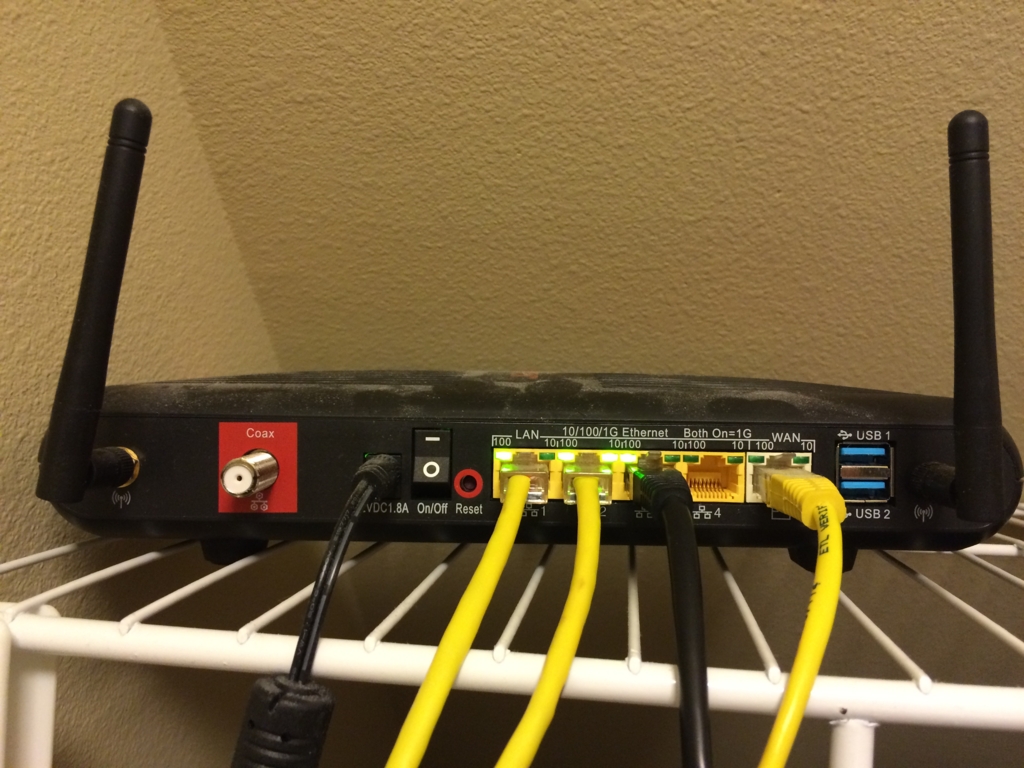
現在、とりあえず仮接続なんでPiがぶら~んとぶら下がっている状態。
妻が「クローゼットになんかぶら下がってたよww」って言ってた。
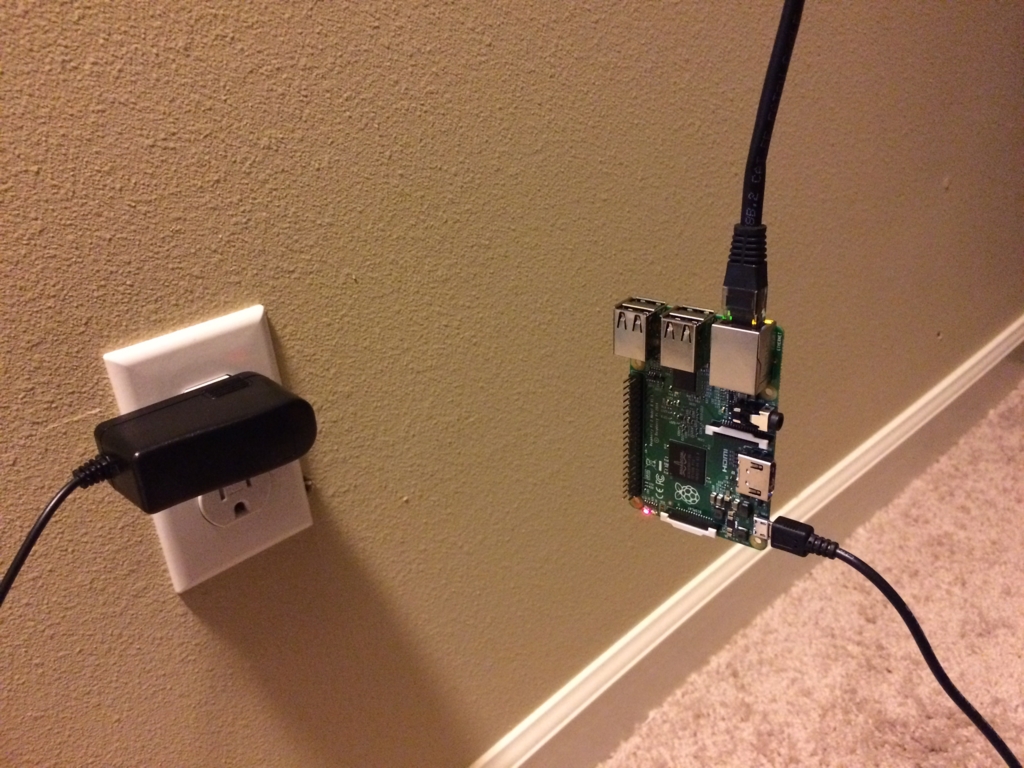
この状態で、無線LANルーターの管理者画面にログインして、接続したことのあるクライエントのリストを見ると、Raspberrypiが新規に加わっていた。そこからIPアドレスが分かった。
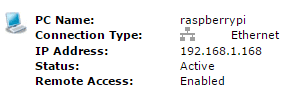
IPアドレスさえ分かればこっちのもの!

工場出荷時のユーザーとパスワードでPiにログイン。
これでノートパソコンからSSHでPiを操作できる。大抵のことはこれで出来るんで、HDMIモニターもUSBキーボードもUSBマウスも要らない。
だけどGUIレベルで遠隔操作したいなら・・・
Windowsマシーンからリモートデスックトップする
まずはIPアドレスが変わってもいいようにホスト名 でPiにアクセスできるように samba server をインストールする。
sudo apt-get install samba
これでWindows側からホスト名で ping するとちゃんとアクセスできるしIPアドレスも分かる。

次にリモートデスクトップを可能にするためにxrdpサーバーをインストールする。
sudo apt-get install xrdp
これでWindows側からホスト名でリモートデスクトップでPiを操作できる。
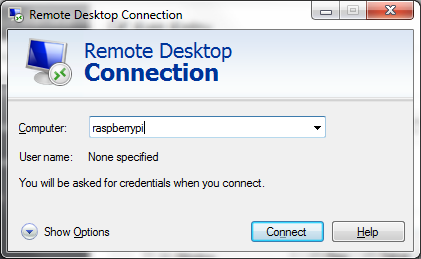
Pi側のxrdpによる認証。同じく工場出荷時のユーザーとしてログインできる。
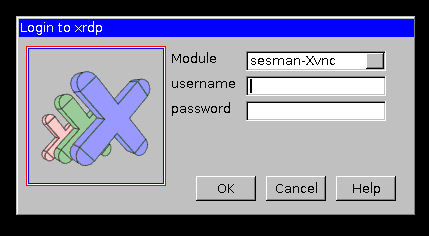
こんな感じで通常のWindowsマシーンにリモートデスクトップしたような使い勝手でPiと遊べる。
